本篇包括tip321-tip330
http://www.watch-life.net/visual-studio/visual-studio-2008-tip-day-32.html
#321、使用xml可视化工具
原文链接:You can use the XML Visualizer to view XML
操作步骤:
例如,在一段代码段文件里,你有一些有趣的字符串其中包含xml。

你可以选择文本可视化工具,不过看起来不是很舒服

如果你选择xml可视化工具,可以看见xml属性高亮显示

评论:在调试状态看有关xml内容选择xml可视化工具最合适了。
#322、使用html可视化工具
原文链接:You can use the HTML Visualizer to view HTML
操作步骤:
对于html可视化工具

html会像在浏览器里的显示一样

http://www.watch-life.net/visual-studio/visual-studio-2008-tip-day-32.html
评论:在三个可视化工具里,这个我用的最少。
#323、配置在生成前如何保存文件
原文链接: How to configure how and when the IDE saves your files before building
操作步骤:
菜单:工具+选项+项目和解决方案+生成并运行,在“生成前”的下拉选项里有如下选项:
保存所有更改:显然,在单击F5生成解决方案或项目的时候,会保存所有未保存的文件。
仅保存对打开文档的更改:显然,在生成的时候只保存打开的文档的更改。
提示保存所有更改:如果你有未保存的文件,会有个标准的保存对话框。

不保存任何更改:vs将会基于当前出现在编辑器的代码进行编译生成,而不是针对最后一个保存的文件。
评论:一般我都会选择“保存所有更改”,让编译的版本和最后保存的版本一致
#324、只有vc支持在IDE里并行生成
原文链接:Only VC supports parallel building within the IDE
操作步骤:
菜单:工具+选项+项目和解决方案+生成并运行,有个“最大并行项目生成数”文本框。

也许做了尝试,这个功能不能用于非vc的项目。但是,让我奇怪的是没什么标签提示只能用于vc项目。
评论:真粗心,这个功能我一直没注意过。有关此部分内容请参考链接:http://msdn.microsoft.com/zh-cn/library/cyhcc7zc.aspx
#325、运行时仅生成启动项目和依赖
原文链接:How to build just the startup project and any dependencies
操作步骤:
菜单:工具+选项+项目和解决方案+生成并运行,有个“在运行时仅生成启动项目和依赖”选项

如果你有个非常大的解决方案,如果你想在生成时不生成整个解决方案中全部的项目,就选中这项,可以节约不少时间。
评论:对于有很多项目的解决方案这个设置确实很节省时间。
#326、在vc中档项目过期时会做什么
原文链接:What to do when projects are out of date is only for VC
操作步骤:
菜单:工具+选项+项目和解决方案+生成并运行,有个“运行时,当项目过期时”的下拉选项,用于生成时你来指定或由vs来确认。
这个选项只针对vc++项目

如果你选择“提示生成”,将会看见如下消息框

评论:注意该选项只适合vc++的项目。
#327、生成失败时,指定运行旧版本
原文链接:You can specify whether to run old version when a build fails
操作步骤:
菜单:工具+选项+项目和解决方案+生成并运行,有个“运行时,当出现生成或部署错误时”的下拉选项。

有下列几个选项供选择:
启动早期版本:不显示消息框,并且不启动新生成版本的应用程序。在消息框中选择“不再显示此对话框”然后选择“是”,将设置此选项。
不启动:不显示消息框,并且不启动应用程序。在消息框中选择“不再显示此对话框”然后选择“否”,将设置此选项。
提示启动:每次发生生成错误时都显示消息框。

评论:注意该选项只适合vc++
#328、单击生成一个项目作为启动项目
原文链接:You can single-click to make a project be the startup project
操作步骤:
菜单:工具+选项+项目和解决方案+生成并运行,有个“对于新解决方案,使用当前选定的项目作为启动项目”。

如果选中此选项,只对新建的解决方案有效。
评论:这个选项是为了满足新建解决方案可能没指定启动项目的问题。
#329、在输出窗口配置MSBuild的详细信息
原文链接:You can configure the MSBuild verbosity in the Output window
操作步骤:
菜单:工具+选项+项目和解决方案+生成并运行,有个“ MSBuild项目生成输出详细信息”的下拉选项

有五个选项供选择:安静,最小,正常,诊断,详细
安静:显示生成成功还是失败。如下所示生成成功显示1行内容。

最小:显示生成的命令行。如果生成成功如下所示会显示2行内容。

正常:输出MSBuild目标的内容。如果生成成功如下所示显示25行内容。

详细:显示更多的MSBuild内容。如果生成成功如下所示显示395行内容。

诊断:显示生成过程的所有详细情况。如果生成成功如下所示显示1097行内容。

评论:默认会选择“最小”,你可以根据自己就的需要来选择。
#330、用新建项目对话框在解决方案里添加新项目
原文链接:You can use the New Project Dialog to add a new project to a solution
操作步骤:
在新建项目对话框里,有个选项“解决方案”的下拉选项,你可以选择“新建解决方案”和“加入解决方案”

如果你想在现有的解决方案添加项目就选择“加入解决方案”。
评论:一般我都是通过解决方案的右键菜单来选择新增项目。
更多有关Visual Studio 2008 每日提示文章见:Visual Studio 2008 每日提示系列索引
微信扫描下方的二维码阅读本文
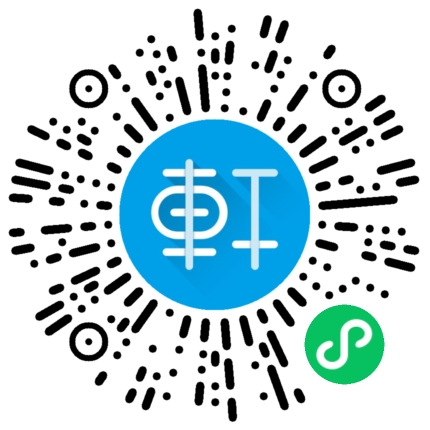
历史上的今天所写的文章
2023: 微慕小程序增强版uniapp版本 (0 Comments)
2010: 致女儿(十四):生日快乐 (5 Comments)
2008: 初为人父(一) (18 Comments)

看不明白了